BrugeoTool : FAQ
- Sol
- Sous-sol
- Pollution
- Outils
- Accompagnement
Questions générales
Quel est l’objectif de l’application BrugeoTool ?
BrugeoTool est une application dédiée à l’exploration du sous-sol de la région de Bruxelles Capitale. Son objectif est de fournir :
- Des outils de visualisation 1D, 2D et 3D des données géologiques, hydrogéologiques, géothermiques et environnementales tirées des bases de données et modèles développés par Bruxelles Environnement et ses partenaires ;
- Des outils d’accompagnement à la pré-faisabilité et au pré-dimensionnement d’une installation géothermique verticale faible profondeur.
Pour plus d’informations, référez-vous à la page d’accueil de l’application BrugeoTool.
A qui s’adresse l’application BrugeoTool ?
L’application BrugeoTool s’adresse :
- Aux professionnels du domaine des géosciences ;
- Aux gestionnaires de projets de géothermie ;
- A toute personne intéressée par la géologie, l’hydrogéologie et la géothermie en Région de Bruxelles-Capitale.
Pour plus d’informations, référez-vous à la page d’accueil de l’application BrugeoTool.
Que permet de faire l’application BrugeoTool ?
L’application BrugeoTool permet de :
- Afficher, croiser et interroger sur une carte différentes données géologiques, hydrogéologiques, géothermiques et environnementales en région de Bruxelles-Capitale, avec différents fonds de plan ;
- Naviguer sur la carte et effectuer des recherches par adresse, parcelle cadastrale et coordonnées Lambert Belge 1972 ;
- Exporter la carte et sa légende avec le fond de plan et les données sélectionnées ;
- Afficher une visualisation 3D de la géologie bruxelloise ;
- Evaluer la pré-faisabilité d’un système géothermique faible profondeur (<300 m) en système ouvert ou fermé en un lieu donné ;
- Obtenir une estimation des démarches à effectuer pour l’installation d’un système géothermique faible profondeur ouvert ou fermé en un lieu donné ;
- Obtenir un forage virtuel en un lieu donné ainsi qu’une estimation de plusieurs paramètres (côtes et épaisseurs des couches géologiques, stratigraphie, piézométries, conductivités thermiques, conductivités hydrauliques, descriptions lithologiques).
- Obtenir des ordres de grandeurs non spatialisés de pré-dimensionnements de systèmes géothermiques ;
- Accéder à l’outil de pré-dimensionnement géothermique SmartGeotherm développé par le CSTC ;
- Imprimer un rapport d’analyse géothermique en un lieu donné ;
- Imprimer un rapport de forage virtuel en un lieu donné.
Cette liste n’est pas exhaustive.
Pour un résumé succinct des fonctionnalités des différents outils disponibles, référez-vous à la page d’accueil de l’application BrugeoTool.
Que ne permet pas de faire l’application BrugeoTool ?
L’application BrugeoTool ne permet pas de :
- Remplacer une étude réalisée par un expert sur la base de l’analyse de données de de terrain (forage, essai de pompage, test de réponse thermique, etc.) ;
- Importer des jeux de donnés externes à ceux proposés dans le gestionnaire de données ;
- Interroger plusieurs données affichées sur la carte à la fois ;
- Rechercher une adresse ou une parcelle cadastrale hors de la Région de Bruxelles-Capitale ;
- Obtenir une estimation précise de coût d’une installation géothermique (pour les systèmes fermés, l’outil de pré-dimensionnement SmartGeotherm propose une estimation de coût) ;
- Obtenir une estimation des subventions percevable pour l’installation d’un système géothermique ;
- Obtenir une estimation des besoins thermiques d’un bâtiment en une adresse donnée ;
- Obtenir de l’information sur les autres types de systèmes géothermiques que la géothermie verticale faible profondeur (<300 m) fermé ou ouverte (systèmes horizontaux ou de type « corbeille géothermique », riothermie, géothermie profonde, etc.) ;
- Obtenir de l’information sur la localisation des ouvrages souterrains (tunnels, égouts, réseaux, métro, galeries, etc.) ;
Cette liste n’est pas exhaustive.
L’application BrugeoTool fonctionne-t-elle sur tous les supports ?
L’application BrugeoTool est adaptée aux écrans d’ordinateur portables et de bureaux. Des problèmes d’affichage peuvent se produire sur des écrans d’une taille inférieure ou égale à 13 pouces et/ou ayant une résolution inférieure à 1366 x 768 pixels (HD).
Sur tablette, l’application pourra fonctionner correctement ou non suivant la surface et la résolution de la tablette. L’application BrugeoTool n’est en principe pas conçue pour un usage sur tablette.
L’application BrugeoTool n’est pas conçue pour un usage sur Smartphone.
Questions d’utilisation
Comment naviguer sur la carte et/ou rechercher un lieu particulier ?
L’élément central de l’application BrugeoTool est une carte interactive de la Région de Bruxelles-Capitale. Les fonctionnalités classiques de navigation sont disponibles (déplacement latéral en maintenant le clic de la souris, gestion du zoom à l’aide de la molette de la souris ou des boutons « + / - »). Sur écran tactile, il est possible d’appliquer une rotation à la carte. Cette dernière peut être automatiquement réorientée vers le nord en cliquant sur la flèche d’orientation.
Une barre de recherche permet de zoomer sur un lieu particulier et d’y afficher un repère. Il est possible d’effectuer des recherches suivant les trois modes suivants :
- Adresse : entrez l’adresse ou une partie de l’adresse et validez. Une liste d’adresse vous sera proposée. Sélectionnez l’adresse recherchée dans cette liste.
- Parcelle : vous pouvez effectuer une recherche par code parcellaire « AGDP » (ex : 21013A1234/02A567). Plus d’informations sont données dans les Spécifications techniques des données d'UrbIS-P&B (.pdf).
- Coordonnées : vous pouvez effectuer une recherche par coordonnées XY. Les coordonnées entrées doivent impérativement être dans le système de projection Lambert Belge 1972 (EPSG : 31370). Il faut entrer la valeur de X puis la valeur de Y, en les séparant d’un espace (ex : 148614 172878).
Pour effacer la recherche et supprimer le repère, cliquez sur la croix de la barre de recherche (ou effectuez directement une nouvelle recherche pour placer le repère sur un autre lieu).
Comment changer le fond de plan de la carte ?
Il est possible de changer le fond de plan de la carte à l’aide de la liste déroulante de fonds de plan disponible en haut à droite de l’écran. Il n’est pour l’instant pas possible d’interroger les éléments du fond de plan. Il est en revanche possible d’afficher la légende du fond de plan dans l’onglet Légende du Gestionnaire de données.
Comment afficher et interroger des données sur la carte ?
L’application BrugeoTool permet d’afficher, croiser et interroger plusieurs jeux de données vectorielles sur la carte. Pour y accéder, sélectionnez l’outil Gestionnaire de données. Celui-ci propose un onglet Données, un onglet Légende et l’outil d’export de la carte.
Dans l’onglet Données se trouve une liste de données (ou couches) qui peuvent-être activées pour être affichées sur la carte à l’aide de l’icône en forme d’œil. Ces couches sont classées en catégories dépliables. Il est possible d’activer plusieurs données à la fois, même si elles proviennent de catégories différentes.
L’onglet « légende » permet d’afficher la légende des données activées.
Pour interroger les données affichées sur la carte, vérifiez que l’outil Sélection d’éléments sur la carte est sélectionné (outil symbolisé par une flèche) et cliquez sur une donnée sur la carte. Une fiche descriptive de l’élément interrogé s’ouvrira à la place du gestionnaire de données. Pour la fermer, cliquez sur une zone de la carte sans données ou sur la croix de fermeture de la fiche descriptive.
Pour certaines couches ou groupe de couches, il est possible d’obtenir de l’information complémentaire à l’aide de l’icône « i » situé à côté de leur nom dans le gestionnaire de données.
Comment exporter la carte ?
Ajustez la position de la carte et le niveau de zoom au niveau souhaité sur la carte. Dans le Gestionnaire de données, activez les données que vous souhaitez voir apparaitre dans l’export. Toujours dans le Gestionnaire de données, cliquez sur l’outil Imprimer (symbolisé par une imprimante). Il vous sera alors proposé d’enregistrer un PDF contenant la carte affichée et sa légende.
Comment prendre une mesure sur la carte ?
Depuis la carte générale, deux boutons situés à droite de l’écran permettent de réaliser des mesures sur la carte :
- Le bouton présentant un segment avec des flèches aux extrémités permet de réaliser des mesures linéaires (en mètres). Une fois cet outil sélectionné, vous pouvez tracer une ou plusieurs lignes brisées. Placez les nœuds d’une ligne avec des clics simples et terminez une ligne avec un double-clic. Une fois une ligne terminée, vous pouvez tracer une ou plusieurs autres lignes. Les mesures des différentes lignes tracées s’additionneront.
- Le bouton présentant une croix avec des flèches aux extrémités permet de réaliser des mesures de surfaces (en mètres carrés). Une fois cet outil sélectionné, vous pouvez tracer un ou plusieurs polygones. Placez les nœuds d’un polygone avec des clics simples et terminez un polygone avec un double-clic. Une fois un polygone terminé, vous pouvez tracer un ou plusieurs autres polygones. Les mesures des différents polygones tracés s’additionneront.
Pour quitter l’un ou l’autre des outils de mesure, cliquez sur « Arrêter ».
Comment utiliser l’outil de visualisation 3D du modèle géologique ?
Depuis la carte, activez l’outil 3D. Une fenêtre s’ouvrira pour l’affichage du modèle géologique 3D (voir les sources des données stratigraphiques). Adaptez le niveau de zoom pour rendre l’affichage possible si nécessaire. Le modèle 3D se chargera (cette étape peu prendre un peu de temps). Une fois chargé, vous obtenez une visualisation 3D de la géologie adaptée à la zone visualisée sur la carte (le découpage du modèle est symbolisé sur la carte par des traits de coupe noirs).
Le modèle 3D affiché par défaut privilégie la performance (vitesse) d’affichage. Il vous est possible d’améliorer la précision (résolution) du modèle à l’aide des boutons appropriés. L’augmentation de la précision implique une perte de performance pouvant rendre difficile la navigation. Nous vous invitons donc à naviguer avec le modèle 3D en faible précision (performance élevée) puis à augmenter la précision une fois votre lieu choisi.
Vous pouvez choisir entre 4 modes de découpage du modèle 3D : vue de face uniquement, découpage face gauche, découpage face droite, découpage des deux faces (visualisation par défaut).
Vous pouvez vous déplacer et/ou changer le zoom sur la carte pour adapter la visualisation 3D à la nouvelle zone définie (ceci impliquera un nouveau temps de chargement). Il est en revanche impossible d’effectuer une rotation du modèle, de déplacer la visualisation 3D sans déplacer la carte ou de zoomer sur le modèle (il faut zoomer sur la carte).
Vous pouvez par ailleurs placer un pointeur sur le modèle 3D à l’aide de l’outil « placer un pointeur » qui est apparu sous l’outil 3D. Le pointeur placé sur la carte apparaitra sur le modèle 3D s’il se situe dans la zone de découpage. Un pointeur se place aussi si vous effectuez une recherche par adresse, parcelle ou coordonnées.
Lorsque la visualisation 3D est activée, les autres fonctionnalités et outils de l’application restent accessibles et utilisables. La visualisation 3D peut cependant ralentir la navigation. Si c’est le cas, pensez à augmenter la performance de celle-ci ou à la fermer lorsque vous ne l’utilisez pas.
Certaines couches géologiques sont trop basses pour être visualisées sur le modèle géologique 3D. Que faire ?
Il peut arriver que le cadrage du modèle géologique 3D ne permette pas d’afficher les couches les plus profondes. Dans ce cas, nous vous invitons à afficher la visualisation 3D en mode plein écran au lieu qui vous intéresse.
Comment utiliser l’outil Analyse géothermique ?
Depuis la carte générale, sélectionnez l’outil Analyse géothermique puis cliquez sur le lieu pour lequel vous souhaitez obtenir une analyse géothermique. Une fenêtre composée de plusieurs onglets s’ouvrira.
L’outil Analyse géothermique propose par défaut un rapport sur les systèmes fermés, mais il vous est possible de basculer vers un rapport d’analyse sur les systèmes ouverts.
L’outil Analyse géothermique ouvre par défaut l’onglet 1. Information générale, qui donne un aperçu de la pré-faisabilité d’un système géothermique au lieu sélectionné, ainsi qu’une description simplifiée du sous-sol. Vous pouvez par la suite naviguer à travers les onglets suivants :
- 2. Démarches et permis : qui vous fournira une estimation des contraintes environnementales à prendre en compte et des démarches à effectuer pour l’installation d’un système géothermique
- 3. Données sous-sol : qui vous fournira une estimation de la stratigraphie locale et de différents paramètres utiles au pré-dimensionnement de systèmes géothermiques.
- 4. Dimensionnements types : qui donne accès à des dimensionnements types de systèmes géothermiques.
Depuis l’outil Analyse géothermique, vous pouvez accéder aux outils de pré-dimensionnement de systèmes géothermiques.
Vous pouvez aussi imprimer un rapport d’analyse géothermique du lieu que vous avez sélectionné.
Si vous souhaitez obtenir un rapport d’analyse géothermique en un autre lieu que celui sélectionné, vous pouvez revenir à la carte générale ou directement sélectionner ce nouveau lieu sur la petite carte située à gauche de l’écran.
A noter que si vous sélectionnez un lieu situé en dehors de la Région de Bruxelles-Capitale, l’outil Analyse géothermique vous proposera une redirection vers l’outil SmartGeotherm développé par le CSTC.
Comment utiliser l’outil Forage virtuel ?
Depuis la carte générale, sélectionnez l’outil Forage virtuel puis cliquez sur le lieu pour lequel vous souhaitez obtenir une visualisation verticale des données du sous-sol.
L’outil présente par défaut la structure des unités stratigraphiques, hydrogéologiques et les piézométries locales, tirées respectivement du modèle géologique et des modèles hydrogéologiques de Bruxelles Environnement (voir les sources des données stratigraphiques et des données piézométriques). Il est par ailleurs possible d’obtenir plus d’informations sur les unités stratigraphiques et les unités hydrogéologiques présentes, notamment leur lithologie ou propriétés hydrodynamiques, en cliquant sur les boutons « + INFORMATIONS ».
Vous pouvez aussi imprimer ou exporter les données du forage virtuel généré au lieu que vous avez sélectionné.
Si vous souhaitez obtenir un forage virtuel en un autre lieu que celui sélectionné, vous pouvez revenir à la carte générale ou directement sélectionner ce nouveau lieu sur la petite carte visible.
A noter que si vous sélectionnez un lieu situé en dehors de la Région de Bruxelles-Capitale et pour lequel les données géologiques et hydrogéologiques ne sont pas disponibles, l’outil Forage virtuel vous proposera une redirection vers l’outil cartographique de la région flamande Databank Ondergrond Vlaanderen (DOV).
Comment lire la colonne lithologique ?
Les outils Analyse géothermique et Forage virtuel affichent une colonne lithographique (stylisée en 3 dimensions). Cette colonne est une représentation du sous-sol au lieu sélectionné, avec conservation des rapports d’épaisseurs.
La colonne est divisée en différentes couches qui correspondent aux unités stratigraphiques. La lithologie des unités stratigraphiques est représentée par les symboles de la couche (cf. tableau ci-dessous).
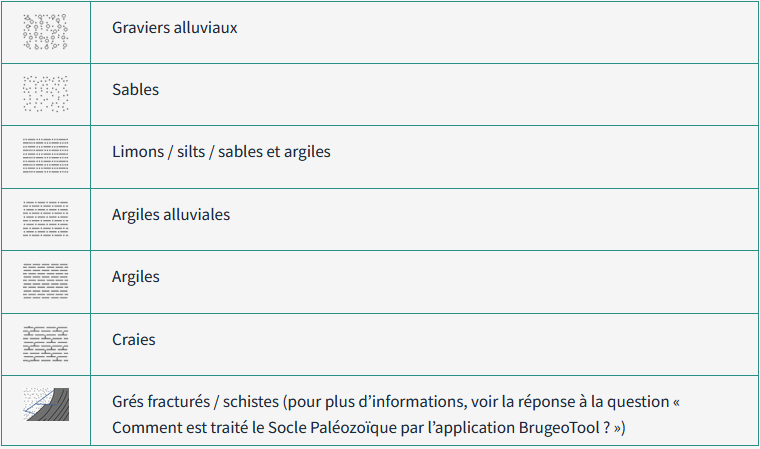
Une teinte de gris est par ailleurs attribuée à chaque couche en fonction de la nature aquifère / aquitard / aquiclude de l’unité hydrogéologique à laquelle elle appartient :
- aquifère : gris clair
- aquitard : gris moyen
- aquiclude : gris foncé
Enfin, une teinte de bleu surimposée sur les aquifères et les aquitards permet de déterminer si la roche est considérée comme saturée en eau (présence de bleu) ou non (absence de bleu). Cette distinction n’est pas faite pour les aquicludes.
Les différentes teintes de la colonne (face de gauche) peuvent donc être interprétées de la manière suivante :
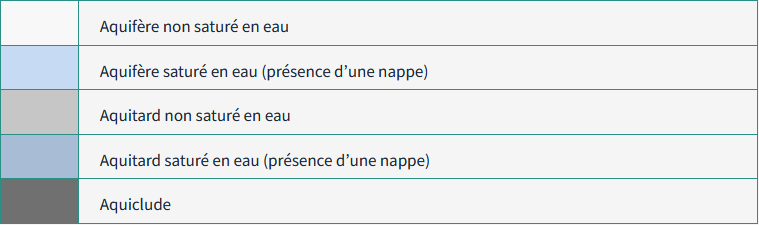
L’application propose de choisir entre Relatif et Absolu. Qu’est-ce que ça signifie ?
Le mode relatif permet d’afficher toutes les valeurs d’élévation dans un repère relatif, c’est-à-dire dont le niveau de référence est la surface topographique du sol (considérée à 0 mètre de profondeur). Dans ce mode, les valeurs d’élévation sont exprimées en mètres (m) par rapport au niveau de référence topographique. Les limites stratigraphiques correspondent donc à des profondeurs. Il en est de même pour les niveaux piézométriques (on parlera alors de piézométrie relative).
Le mode absolu permet d’afficher toutes les valeurs d’élévation dans un repère absolu, c’est-à-dire dont le niveau de référence (ou niveau de base) est le niveau marin (considéré à 0 mètre d’altitude). Dans ce mode, les valeurs d’élévation sont exprimées en mètres Deuxième Nivellement Général (m-DNG) par rapport au niveau de référence marin. Les limites stratigraphiques correspondent donc à des altitudes dites absolues. Il en est de même pour les niveaux piézométriques (on parlera alors de piézométrie absolue).
La profondeur ou l’altitude de certaines couches indique un point d’interrogation. Qu’est-ce que ça signifie ?
La valeur de profondeur ou d’altitude de certaines limites de couches est remplacée par un point d’interrogation. Ceci signifie que les modèles lues par l’application (voir les sources des données stratigraphiques) ne permettent pas d’estimer d’altitude ou de profondeur pour cette limite. La limite est affichée sur la colonne stratigraphique à une profondeur arbitraire pour donner une idée de la succession stratigraphique.
Comment lire et utiliser le graphique de conductivité thermique apparente (λ apparent (W/(m.K))) ?
Dans l’Analyse géothermique système fermé, l’onglet 3. Données sous-sol donne accès à un graphique de conductivités thermiques. Celui-ci donne des valeurs de conductivités thermiques (en abscisses, en W/(m.K)) en fonction de la profondeur (en ordonnées, en mètres) :
- La largeur des rectangles de couleurs indique les valeurs de conductivité thermique moyenne de leur unité stratigraphique respective. Une unité stratigraphique peut présenter jusqu’à deux largeurs de rectangles différentes en fonction de son état « saturé » et/ou « non saturé », qui fait varier la valeur de conductivité thermique (voir les sources des données de conductivités thermiques).
- La courbe rouge donne l’évolution en fonction de la profondeur de la conductivité thermique apparente en fonction de la profondeur. En chaque point de la courbe rouge, c’est donc la conductivité thermique moyenne calculée sur l’ensemble de l’épaisseur de sol située au-dessus de ce point qui est fournie.
Un point sur la courbe rouge donne donc une estimation de la valeur que donnerait un Test de Réponse Thermique (TRT) à cette profondeur, alors que la succession des rectangles de couleurs donne une estimation discrétisée à la manière d’un Test de Réponse Thermique dit « amélioré » (e-TRT).
Il est possible de lire la conductivité thermique apparente à une profondeur donnée en cliquant sur la courbe rouge à la profondeur voulue ou en indiquant cette profondeur au-dessus du graphe.
Comment lire la colonne de conductivité thermique (λ (W/(m.K)) ?
La colonne λ ((W/(m.K)) donne des valeurs de conductivités thermiques pour chaque unité stratigraphique. Ces valeurs sont aussi représentées par la largeur des rectangles correspondants dans le graphique de conductivités thermiques.
Une unité stratigraphique peut présenter jusqu’à deux conductivités thermiques différentes : une conductivité thermique « saturée » et une conductivité thermique « non-saturée ». Lorsqu’il s’agit d’une valeur de conductivité thermique « saturée », la cellule présente un fond bleu, ce qui n’est pas le cas pour les conductivités thermiques « non saturées ». Lorsque le fond est en gris foncé, il s’agit d’une conductivité thermique relative à une couche argileuse, pour laquelle il n’y a pas de distinction « saturé » vs « non-saturé ». Pour avoir une estimation de l’épaisseur sur laquelle l’unité stratigraphique est considérée comme saturée ou non, référez-vous aux teintes de bleu de la colonne lithologique ou au graphique de conductivités thermiques.
Pour mieux comprendre la différence entre ces deux conductivités thermiques, référez-vous au paragraphe sur les conductivités thermiques dans les sources de l’application BrugeoTool.
Comment lire la piézométrie ?
L’application présente des piézomètres virtuels pour certaines Unités Hydrogéologiques (UH) aquifères ou aquitards rencontrées au lien sélectionné (dans l’Analyse géothermique, seuls les piézomètres des UH présentant un potentiel géothermique jugé intéressant sont représentés). La colonne bleue et la valeur associée indiquent le niveau estimé qu’atteindrait l’eau souterraine si un piézomètre était installé dans l’UH considérée (ce niveau d’eau est appelé niveau piézométrique ou piézométrie). Les niveaux piézométriques indiqués sont issus des modèles hydrogéologiques de Bruxelles Environnement (voir les sources des données piézométriques) et sont représentatifs de la période de mai 2013.
Attention, la lecture de la piézométrie devra-être interprétée différemment suivant le type de nappe :
- Pour une nappe libre, le niveau piézométrique indique le niveau atteint naturellement par l’eau de la nappe considérée dans l’aquifère ou aquitard.
- Pour une nappe captive, l’eau souterraine est maintenue sous pression par une couche imperméable. Le niveau piézométrique se trouve ainsi au-dessus du toit de l’unité hydrogéologique. Ceci explique qu’en certains points, le niveau piézométrique puisse-être au-dessus du niveau topographique (on parle alors de niveau artésien).
Pour plus d’informations, consulter notre site internet : Types de nappe aquifère
Que signifie le triangle bleu à côté de la colonne lithologique ?
Le triangle bleu situé à côté de la colonne stratigraphique correspond au niveau estimé de la surface phréatique (voir les sources des données piézométriques). La valeur associée est la profondeur (en mode relatif) ou l’altitude absolue (en mode absolu) de la surface de la nappe phréatique, représentatives de la période de mai 2013.
Comment lire la colonne de potentiel des unités hydrogéologiques ?
La section 3. Données du sous-sol de l’outil Analyse géothermique en mode ouvert propose une estimation du potentiel des unités hydrogéologiques (UH) présentes au lieu sélectionné pour l’installation de systèmes géothermiques ouverts. Le code couleur employé et les différentes catégories de potentiel sont décrites dans le paragraphe sur le potentiel système ouvert des sources de l’application.
ATTENTION, ces estimations de potentiel sont non spatialisées. Il convient donc de vérifier ce potentiel en fonction des caractéristiques du projet et des propriétés hydrogéologiques locales, à travers la réalisation d’une Étude de faisabilité hydrogéologique.
Comment accéder aux outils de pré-dimensionnement pour les systèmes géothermiques fermés (Smartgeotherm)?
Depuis l’outil Analyse géothermique, commencez par sélectionner le type de système géothermique fermé. Ensuite cliquez sur le lien outils de pré-dimensionnement. Une interface vous propose alors d’entrer une profondeur de sonde (ceci est facultatif). Si vous en renseignez une, l’application BrugeoTool calculera la conductivité thermique apparente à prendre en considération pour le pré-dimensionnement. Cliquez ensuite sur Accéder à l’outil, pour être redirigé vers l’outil de pré-dimensionnement système fermé SmartGeotherm. Ce dernier se présente sous forme d’un formulaire à remplir pour obtenir une estimation. Si vous aviez renseigné une profondeur au préalable, certains champs seront pré-remplis avec les valeurs correspondantes extraites de l’application BrugeoTool.
ATTENTION, ces outils de pré-dimensionnement ne sont pas gérés par Bruxelles Environnement (consultez les conditions d’utilisation de l’application BrugeoTool pour plus d’informations). Pour plus d’informations sur l’utilisation des outils de pré-dimensionnement, nous vous invitons à consulter les outils d’aide disponibles sur le site du projet SmartGeotherm.
Si vous souhaitez obtenir des ordres de grandeur plutôt qu’un dimensionnement adapté à votre projet, nous vous invitons à consulter la section Dimensionnements types de l’Analyse géothermique.
Comment accéder aux outils de pré-dimensionnement pour les systèmes géothermiques ouverts (Smartgeotherm) ?
Depuis l’outil Analyse géothermique, commencez par sélectionner le type de système géothermique ouvert. Ensuite cliquez sur le lien outils de pré-dimensionnement. Une interface vous propose alors de sélectionner une unité hydrogéologique (ceci est facultatif). Cliquez ensuite sur Accéder à l’outil, pour être redirigé vers l’outil de pré-dimensionnement système ouvert SmartGeotherm. Ce dernier se présente sous forme d’un formulaire à remplir pour obtenir une estimation. Si vous aviez renseigné une unité hydrogéologique au préalable, certains champs seront pré-remplis avec les valeurs correspondantes extraites de l’application BrugeoTool.
ATTENTION, ces outils de pré-dimensionnement ne sont pas gérés par Bruxelles Environnement (consultez les conditions d’utilisation de l’application BrugeoTool pour plus d’informations). Pour plus d’informations sur l’utilisation des outils de pré-dimensionnement, nous vous invitons à consulter les outils d’aide disponibles sur le site du projet Smartgeotherm.
Si vous souhaitez obtenir des ordres de grandeur plutôt qu’un dimensionnement adapté à votre projet, nous vous invitons à consulter la section Dimensionnements types de l’Analyse géothermique.
Comment exporter ou imprimer un rapport PDF ?
Quatre exports PDF différents sont possibles depuis l’application BrugeoTool :
- export de la carte ;
- export de l’Analyse géothermique en mode système fermé ;
- export de l’Analyse géothermique en mode système ouvert ;
- export du Forage virtuel.
Pour le premier (export de la carte), nous vous invitons à consulter la réponse à la question « Comment exporter la carte ? » de cette FAQ.
Pour les trois suivants, la démarche est la même :
- Accédez à l’Analyse géothermique en mode système fermé / ouvert ou au Forage virtuel (en fonction de ce que vous souhaitez exporter) en cliquant sur le lieu pour lequel vous souhaitez obtenir un export ;
- Cliquez sur le lien Imprimer l’analyse. Ceci ouvrira une fenêtre de prévisualisation ;
- Cliquez sur imprimer. Ceci ouvrira l’outil d’impression de votre navigateur ;
- Adaptez les paramètres d’impression si besoin (sélectionnez l’outil d’export PDF si vous souhaitez un PDF), et lancez l’impression.
La mise en page de l’impression ou du rapport PDF ne s’exporte pas correctement. Comment régler ce problème ?
Il est possible que des problèmes de mise en page se produisent lors de l’export ou de l’impression des rapports d’Analyse géothermique ou du Forage virtuel. Dans ce cas, nous vous recommandons d’adapter les paramètres d’impression suivant :
- Essayez d’adapter la taille du papier (A3 ou A4) ;
- Essayez une mise à l’échelle personnalisée (et non adaptée automatiquement). Réduisez ou augmenter l’échelle selon votre problème de mise en page ;
- Cochez l’option d’export des graphiques en arrière-plan si certaines couleurs ne s’exportent pas correctement.
Ces paramètres sont normalement modifiables depuis l’outil d’impression de votre navigateur (parfois dans les paramètres avancés). Si vous ne les trouvez pas (sur Mozilla Firefox, notamment), nous vous invitons à appliquer la procédure suivante pour les exports depuis BrugeoTool :
- Accédez à l’Analyse géothermique en mode système fermé / ouvert ou au Forage virtuel (en fonction de ce que vous souhaitez exporter) en cliquant sur le lieu pour lequel vous souhaitez obtenir un export ;
- Cliquez sur le lien Imprimer l’analyse. Ceci ouvrira une fenêtre de prévisualisation ;
- Ouvrez le menu de votre navigateur et cliquez sur Imprimer… (ou Print… ). La fenêtre d’impression du navigateur s’ouvrira. Vous devriez alors pouvoir modifier les paramètres d’impression ;
- Imprimez (ou Print…).
Comment télécharger les données ?
Plusieurs jeux de données lus et/ou affichés par l’application BrugeoTool sont disponibles en téléchargement libre. Ceci ne peut cependant pas être fait directement depuis l’application BrugeoTool.
Suivant le type de données que vous souhaitez télécharger, différents canaux existent (Web Feature Services pour les données vectorielles, archive ZIP pour les données raster). Vous trouverez les liens vers ces différents canaux sur le site de Bruxelles Environnement dans la thématique Géologie & Hydrogéologie, section Outils et données.
Puis-je obtenir une estimation de la température du sous-sol avec l’application BrugeoTool ?
L’application BrugeoTool ne fournit pas d’estimation sur les températures du sous-sol. Cependant, les couches stations de monitoring piézométrie & qualité disponibles dans le gestionnaire de données renvoient vers la carte Eau souterraine: données piézométrie & qualité sur laquelle il est possible de consulter l’évolution temporelle de la température des masses d’eau souterraines au niveau des différentes stations de monitoring.
Des estimations générales de la température du sous-sol sont aussi fournies sur notre page La géothermie à Bruxelles.
Puis-je consulter les données de monitorings piézométriques et physico-chimiques réalisés sur les eaux souterraines bruxelloises avec l’application BrugeoTool ?
En Région de Bruxelles-Capitale, un monitoring piézométrique et physico-chimique des eaux souterraines est mis en place. L’application BrugeoTool ne permet pas de consulter directement ces données. Cependant, la localisation des stations de monitoring piézométrie & qualité est accessible en activant les couches correspondantes dans le gestionnaire de données. Ces couches renvoient par ailleurs vers la carte Eau souterraine: données piézométrie & qualité sur laquelle il est alors possible de consulter directement les données mesurées au droit des différentes stations.
Puis-je obtenir une estimation de coût d’un système géothermique avec l’application BrugeoTool ?
L’application BrugeoTool ne permet pas d’obtenir une estimation de coût pour une installation géothermique. Les coûts d’installation, de maintenance et le temps de retour sur investissement sont influencés par de nombreux paramètres (propriétés physiques du sous-sol et du bâtiment, type de géothermie, part de la géothermie dans le mix énergétique du bâtiment, modalités de régulation, etc.). Une estimation de coût doit donc être réalisée par un professionnel sur la base des caractéristiques propres au projet. Pour les systèmes fermés, l’outil de pré-dimensionnement SmartGeotherm propose une estimation de coût. Néanmoins, cette estimation est indépendante de Bruxelles Environnement et pourrait ne pas tenir compte de certains facteurs économiques propres à la Région de Bruxelles-Capitale (subsides, coût de l’électricité, etc.).
Enfin, une analyse comparative des avantages/inconvénients d’un système ouvert ou fermé qui inclut leur coût d’installation et de maintenance est proposée sur notre site internet : Quel système choisir ?
Questions sur les calculs/données
L’application fournit des données hors de la Région de Bruxelles-Capitale. Pourquoi ?
Certaines données extraites des modèles géologiques et hydrogéologiques (voir les sources des données stratigraphiques et des données piézométriques) fournies par l’application BrugeoTool se situent en dehors de la Région de Bruxelles-Capitale (RBC). Bruxelles Environnement a fait le choix d’étendre certains de ses jeux de données à une zone tampon d’une distance de 500 m autour de la région bruxelloise. L’objectif est qu’un utilisateur travaillant sur un projet en limite de région puisse avoir un vue sur l’évolution spatiale de ces données à une échelle locale.
D’où proviennent les données proposées dans le gestionnaire de données de l’application BrugeoTool ?
Les données proposées dans le gestionnaire de données de l’application BrugeoTool sont toutes extraites des bases de données de Bruxelles Environnement.
Certaines données n’ont pas été produites par Bruxelles Environnement. Il s’agit notamment des données suivantes :
- Les lignes de niveau topographiques, qui ont été construites à partir du Modèle Numérique de Terrain (MNT) utilisé lors de la modélisation de Brustrati3D v1.0. Ce MNT est lui-même issu de l’agrégation d’un MNT fourni par Urbis et de données SRTM (voir le rapport de modélisation de Brustrati3D v.1.0 pour plus d’informations).
- Les extensions des unités stratigraphiques quaternaires, qui ont été extraites des web services de Data Ondergrond Vlanderen (DOV).
Comment est générée la visualisation 3D du modèle géologique ?
La visualisation 3D du modèle géologique est générée à partir des rasters issus du modèle géologique de Bruxelles Environnement (voir les sources des données stratigraphiques). Pour des raisons de performance d’affichage, l’application peut effectuer un traitement sur les données extraites des rasters, ce qui tend à lisser les surfaces du modèle. Ce lissage ne concerne que l’affichage du modèle géologique 3D et n’impacte pas les données stratigraphiques fournies par les outils Analyse géothermique et Forage virtuel, qui exploitent ces même rasters.
Les rasters du modèle géologique sont disponibles en téléchargement libre.
Quelles données sont prises en compte ou non pour déterminer les étapes et démarches fournies par l’outil d’analyse géothermique ?
L’application BrugeoTool lit uniquement les jeux de données suivants pour fournir une estimation de la situation du projet et des étapes et démarches qui en découlent pour l’installation d’un système géothermique en Région de Bruxelles-Capitales (RBC) :
- Contours de la RBC ;
- Zone de protection de captage ;
- Inventaire sol ;
- Zone d’incidence sur Natura 2000 ou réserve naturelle ou réserve forestière.
D’autres contraintes, non prises en compte par l’application, pourraient exister et générer des démarches supplémentaires pour l’installation d’un projet de géothermie (ouvrage souterrain, métro, réseau d’égouttage, proximité d’une autre installation géothermique, etc.)
Quelles données sont prises en compte ou non par les outils Analyse géothermique et Forage virtuel pour la description du sous-sol ?
L’application BrugeoTool permet l’exploration des données géologiques, hydrogéologiques, géothermiques et environnementales relatives au sous-sol bruxellois. Elle n’a pas vocation à fournir de l’information sur les ouvrages souterrain (tels que les tunnels, métro, galeries et autres contraintes urbanistiques), qui ne sont donc pas pris en compte par l’application.
Pour de l’information sur les données exploitées, nous vous invitons à consulter les sources de l’application.
Quelle est la précision des données du sous-sol fournies par l’application BrugeoTool
Tous les rasters exploités par l’application BrugeoTool ont une résolution horizontale de 10 x 10 m. Vous trouverez plus d’informations sur la précision verticale et les incertitudes des différentes données dans les sources de l’application BrugeoTool et/ou dans les rapports de modélisation accessibles depuis les sources.
Comment est calculée la conductivité thermique apparente à une profondeur donnée dans l’analyse géothermique systèmes fermés ?
Pour calculer la conductivité thermique apparente à une profondeur donnée, on considère que le sous-sol est divisé en différentes couches ayant chacune une valeur de conductivité thermique propre. La division en différentes couches est définie par la stratigraphie, ainsi que par l’état « saturé » ou « non saturé » de chacune des unités stratigraphiques. Pour plus d’informations sur l’attribution des conductivités thermiques à chacune des « couches » du sous-sol, veuillez consulter les sources des données de conductivités thermiques.
La conductivité thermique apparente à une profondeur donnée est la moyenne des conductivités thermiques pondérées des épaisseurs de chacune des couches. Ce calcul de moyenne se fait sur l’épaisseur totale de sous-sol définie par la profondeur pour laquelle le calcul est effectué.
Ce calcul est donc réalisé de la manière suivante :
Paramètres :
z : profondeur à laquelle on souhaite calculer la conductivité thermique apparente ;
λa (z) : conductivité thermique apparente calculée à la profondeur z ;
n : nombre total de couches comprises dans la section de sous-sol de la surface topographique jusqu’à la profondeur z ;
ei : épaisseur d’une couche donnée numérotée i ;
λi : conductivité thermique d’une couche donnée numérotée i.
Formule :
λa(z) = (λ1.e1 + λ2.e2 + … + λi.ei + … + λn.en) / z
(A noter : z = e1 + e2 + … + ei + … + en)
L’évolution de cette conductivité thermique apparente en fonction de la profondeur est symbolisée par la ligne rouge sur la graphique de conductivité thermique présenté dans l’analyse géothermique système fermé de l’application BrugeoTool.
Comment est déterminé le « potentiel » d’une unité hydrogéologique ?
La réponse à cette question est fournie dans les sources de l’application BrugeoTool.
ATTENTION, ces estimations de potentiel sont non spatialisées. Il convient donc de vérifier ce potentiel en fonction des caractéristiques du projet et des propriétés hydrogéologiques locales, à travers la réalisation d’une Étude de faisabilité hydrogéologique.
Comment sont traitées les unités stratigraphiques et hydrogéologiques du Quaternaire par l’application BrugeoTool ?
En région de Bruxelles-Capitale, le Quaternaire peut être divisé en quatre unités stratigraphiques réparties en deux unités hydrogéologiques de la manière suivante :
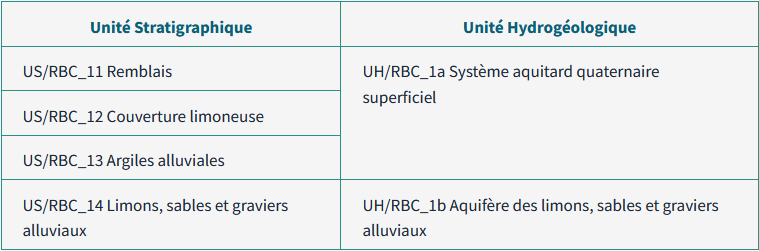
Le modèle géologique exploité par l’application pour déterminer la stratigraphie (voir les sources des données stratigraphiques) ne permet pas une discrétisation du Quaternaire en ces différentes unités. Seule l’épaisseur totale du Quaternaire est estimée par le modèle Brustrati3D. Ainsi, dans l’analyse géothermique système fermé, seule une conductivité thermique moyenne apparente pour le Quaternaire est fournie.
Cependant, les extensions des US/RBC_13 Argiles alluviales et US/RBC_14 Limons, sables et graviers alluviaux extraites des web services de Databank Ondergrond Vlaanderen permettent d’obtenir une estimation de la présence de ces deux unités (sans fournir d’information sur leurs altitudes ou leurs épaisseurs). Ainsi les outils Analyse géothermique système ouvert et Forage virtuel renseignent les différentes unités théoriquement présentes au sein du Quaternaire, sans fournir d’estimation de profondeur. L’application considère que l’US/RBC_11 Remblais et l’US/RBC_12 Couverture limoneuse couvrent potentiellement toute la surface de la Région de Bruxelles-Capitale.
Les modèles hydrogéologiques exploités par l’application (voir les sources des données piézométriques) fournissent quant à eux une estimation de la piézométrie (mai 2013) de l’UH/RBC_1b Aquifère des limons, sables et graviers alluviaux, qui est indiquée dans l’outil Forage virtuel.
Comment est traité le Socle Paléozoïque par l’application BrugeoTool ?
Le socle paléozoïque est considéré comme une seule unité stratigraphique homogène par l'application BrugeoTool. En réalité, cette unité présente de fortes variations lithologiques et des structures discordantes par rapport aux successions sédimentaires sus-jacentes. Les modèles exploités par l’application ne permettent d’estimer ni la lithologie locale ni les structures du socle paléozoïque à l’échelle locale.
Ainsi, les descriptions lithologiques du socle paléozoïque fournies par l’application BrugeoTool donnent uniquement une vue globale des lithologies pouvant être rencontrées en Région de Bruxelles-Capitale (formation de Tubize, Cambrien inférieur), sans donner de précisions adaptées au lieu sélectionné.
Au lieu sélectionné, le niveau « phréatique » (triangle bleu) se trouve plus haut que le piézomètre virtuel le plus superficiel et s’établit au niveau du sommet d’un aquiclude superficiel. Pourquoi ?
Localement en région bruxelloise, la présence superficielle d’un horizon quasi imperméable (aquiclude) peut conduire au développement d’une nappe perchée au sein de formations plus perméables sous-jacentes. C’est par exemple le cas au niveau de l’UH/RBC 2 Système aquifère sableux perché au sein de laquelle une piézométrie « perchée » au-dessus du toit de l’aquiclude peut être simulée par le modèle hydrogéologique phréatique bruxellois : Brussels Phreatic System Model (BPSM) (voir les sources des données piézométriques). Dans ce cas, le niveau phréatique est celui de l’UH/RBC 2 Système aquifère sableux perché. Malheureusement, l’extension généralement limitée et irrégulière de ces aquicludes superficiels, souvent directement sous la couverture quaternaire, peut engendrer certaines difficultés pour BPSM, modèle hydrogéologique régional, de simuler une piézométrie perchée réaliste.
Afin d’éviter tout artefact, une série de post-traitements appliqués aux rasters de piézométrie issus de BPSM (voir les sources des données piézométriques) ont été réalisés se basant sur l’hypothèse arbitraire de la présence systématique d’un niveau phréatique « perché » dès lors qu’un aquiclude superficiel est présent (sauf pour l’UH/RBC_7c Aquiclude des argiles de Saint-Maur). Dans ce cas de figure, la piézométrie phréatique est contrainte par deux bornes :
- contrainte minimale égale au toit de l’aquiclude sous-jacent. Le niveau phréatique est par conséquent supérieur ou égal au toit de ce dernier, considérant le cas échéant une épaisseur saturée nulle de l’unité hydrogéologique accueillant la nappe perchée ;
- contrainte maximale, plus généralement appliquée à l’ensemble de la piézométrie phréatique, égale à la surface topographique.
Les dimensionnements types fournis par l’outil d’analyse géothermique sont-ils fonction du lieu que j’ai sélectionné ?
Non, il s’agit d’estimations générales, indépendantes du lieu sélectionné. Pour plus de détails sur la méthodologie de calcul de ces dimensionnements types, consultez le paragraphe Dimensionnements types de notre page Quel système choisir ? .
Autre
Je ne trouve pas de réponse à ma question dans cette FAQ ou j’aimerais émettre une remarque sur l’application BrugeoTool. Qui contacter ?
Pour toute question ou remarque concernant l’application BrugeoTool, nous vous demandons en premier lieu de bien vérifier que celle-ci n’est pas déjà traitée dans cette FAQ, sur la page d’accueil, dans les sources ou les conditions d’utilisation de l’application BrugeoTool. Si cela n’est pas le cas, vous pouvez écrire votre question ou votre remarque à l’adresse mail eau_water@environnement.brussels.